
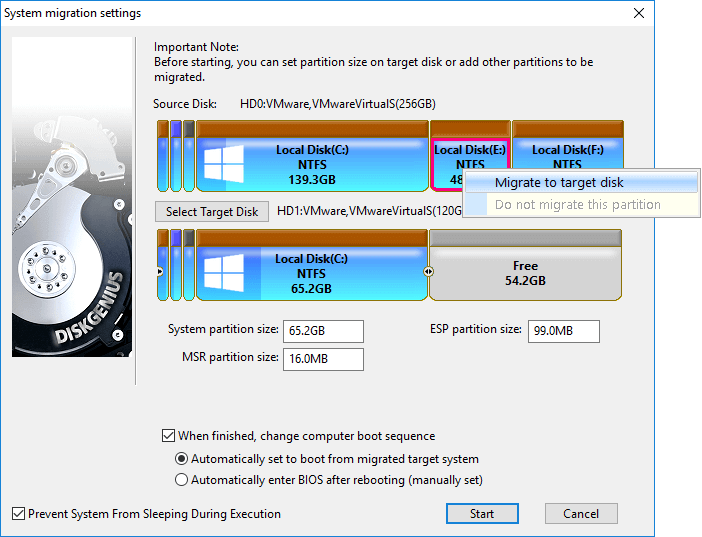

ĥ) If Safe Mode doesn’t work or help stabilize things then return to Advanced Troubleshoot options. Try Last Known Good Configuration and then Safe Mode with Networking.Ĥ) From Safe Mode w/Networking work through the Windows 10 Install Integrity Checklist to make sure the install is set up correctly, optimized for best performance, and any needed repairs get done: If it doesn’t fix Windows enough to start it normally, then try a Windows 10 Refresh. If Startup Settings aren't available you can force Safe Mode from Command Prompt using the command to unhide F8 Advanced Startup Options here. If the media won't boot you may need to enter BIOS/UEFI Setup (pressing key given in chart in link above) to turn off Fast Boot or Fast Startup first.ģ) In the Advanced Troubleshooting options try to System Restore to a point before the problems began, Startup Repair, then if necessary from Startup Settings try to get into Safe Mode with Networking, or lastly Safe Mode. Ĭhoose the boot device as a UEFI device if offered, then on second screen choose Repair Your Computer. Insert media, boot it by powering up PC while pressing the BIOS Boot Menu Key. Easiest may be to restart PC three times to trigger the Startup Options.Ģ) If none of the other methods work it may be necessary to Create Windows 10 Installation Media on another PC. I'm Greg, an installation specialist and 8 year Windows MVP, here to help you.ġ) Use whichever method works in this link to access Advanced Startup Options.


 0 kommentar(er)
0 kommentar(er)
